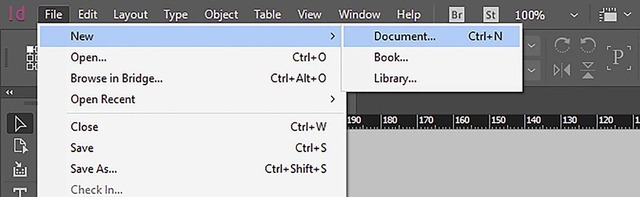Početna |
Uputstvo za tehnike tiska
Uputstvo za tehnike tiska
ADOBE INDESIGN
Upute za otvaranje novog dokumenta u Adobe InDesign programu
OTVARANJE NOVOG DOKUMENTA
POSTAVKE DOKUMENTA
Kada se otvori novi dokument (New Document) prozor
- Odaberite Print.
- Upišite ime vašeg dokumenta.
- Uključite ili isključite opciju (FACING PAGES), za (vizitku, plakat, letak s dvije stranice itd...) ostavite opciju isključenu; ako je vaša priprema s nekom vrstom uveza ili letak (katalog, brošura) od 4/8/16/32... stranica, preporučeno je da opciju upalite.
- Odredite širinu i visinu dokumenta (WIDTH & HEIGHT), i orijentaciju dokumenta (ORIENTATION) koja može biti uspravna (PORTRAIT) ili ležeća (LANDSCAPE).
- Odredite broj kolona (COLUMNS) u dokumentu i razmak među njima (COLUMN GUTTER).
- Možete odrediti i margine (MARGINS) na sve četiri strane dokumenta.
- Postavite napust (BLEED) od 3mm na sve četiri strane dokumenta. Napust će se u procesu dorade odrezati.
- Nakon upisivanja svih postavki kliknite na (CREATE).
- Upišite ime vašeg dokumenta.
- Uključite ili isključite opciju (FACING PAGES), za (vizitku, plakat, letak s dvije stranice itd...) ostavite opciju isključenu; ako je vaša priprema s nekom vrstom uveza ili letak (katalog, brošura) od 4/8/16/32... stranica, preporučeno je da opciju upalite.
- Odredite širinu i visinu dokumenta (WIDTH & HEIGHT), i orijentaciju dokumenta (ORIENTATION) koja može biti uspravna (PORTRAIT) ili ležeća (LANDSCAPE).
- Odredite broj kolona (COLUMNS) u dokumentu i razmak među njima (COLUMN GUTTER).
- Možete odrediti i margine (MARGINS) na sve četiri strane dokumenta.
- Postavite napust (BLEED) od 3mm na sve četiri strane dokumenta. Napust će se u procesu dorade odrezati.
- Nakon upisivanja svih postavki kliknite na (CREATE).
SPREMANJE DOKUMENTA
- Odaberite File > Save As...
- U polju (SAVE AS TYPE) mora biti odabrana opcija InDesign CC 2019 document (verzija s kojom radite).
- U polju (FILE NAME), ako to već niste uradili u prvom koraku, upišite naziv dokumenta na kojem radite. Nakon toga u lijevom dijelu otvorenog prozora odaberite i lokaciju na računalu gdje želite da spasite vaš dokument i kliknite Save.
Dokument je spreman za izradu vaše grafičke pripreme.
- U polju (SAVE AS TYPE) mora biti odabrana opcija InDesign CC 2019 document (verzija s kojom radite).
- U polju (FILE NAME), ako to već niste uradili u prvom koraku, upišite naziv dokumenta na kojem radite. Nakon toga u lijevom dijelu otvorenog prozora odaberite i lokaciju na računalu gdje želite da spasite vaš dokument i kliknite Save.
Dokument je spreman za izradu vaše grafičke pripreme.
ADOBE ILLUSTRATOR
Upute za otvaranje novog dokumenta u Adobe Illustrator programu
OTVARANJE NOVOG DOKUMENTA
POSTAVKE DOKUMENTA
Kada se otvori novi dokument (New Document) prozor
- Odaberite Print.
- Upišite ime vašeg dokumenta.
- Odredite širinu i visinu dokumenta (WIDTH & HEIGHT), i orijentaciju dokumenta (ORIENTATION) koja može biti uspravna (PORTRAIT) ili ležeća (LANDSCAPE).
- Postavite boju (COLOR MODE) na CMYK.
- Postavite rezoluciju (RASTER EFFECTS) na High (300 ppi).
- Postavite napust (BLEED) od 3mm na sve četiri strane dokumenta. Napust će se u procesu dorade odrezati.
- Nakon upisivanja svih postavki kliknite na (CREATE).
- Upišite ime vašeg dokumenta.
- Odredite širinu i visinu dokumenta (WIDTH & HEIGHT), i orijentaciju dokumenta (ORIENTATION) koja može biti uspravna (PORTRAIT) ili ležeća (LANDSCAPE).
- Postavite boju (COLOR MODE) na CMYK.
- Postavite rezoluciju (RASTER EFFECTS) na High (300 ppi).
- Postavite napust (BLEED) od 3mm na sve četiri strane dokumenta. Napust će se u procesu dorade odrezati.
- Nakon upisivanja svih postavki kliknite na (CREATE).
SPREMANJE DOKUMENTA
- Odaberite File > Save As...
- U polju (SAVE AS TYPE) mora biti odabrana opcija Adobe Illustrator.
- U polju (FILE NAME), ako to već niste uradili u prvom koraku, upišite naziv dokumenta na kojem radite. Nakon toga u lijevom dijelu otvorenog prozora odaberite i lokaciju na računalu gdje želite da spasite vaš dokument i kliknite Save.
- U polju (SAVE AS TYPE) mora biti odabrana opcija Adobe Illustrator.
- U polju (FILE NAME), ako to već niste uradili u prvom koraku, upišite naziv dokumenta na kojem radite. Nakon toga u lijevom dijelu otvorenog prozora odaberite i lokaciju na računalu gdje želite da spasite vaš dokument i kliknite Save.
ADOBE PHOTOSHOP
Upute za otvaranje novog dokumenta u Adobe Photoshop programu
OTVARANJE NOVOG DOKUMENTA
POSTAVKE DOKUMENTA
Kada se otvori novi dokument (New Document) prozor
- Odaberite Print.
- Odredite širinu i visinu dokumenta (WIDTH & HEIGHT), s uključenim napustom (primjer, ako je vaš finalni format 200x300 mm upisat ćete dimenziju 206x306 mm).
- Odredite širinu i visinu dokumenta (WIDTH & HEIGHT), s uključenim napustom (primjer, ako je vaš finalni format 200x300 mm upisat ćete dimenziju 206x306 mm).
- Orijentaciju dokumenta (ORIENTATION) koja može biti uspravna (PORTRAIT) ili ležeća (LANDSCAPE).
- Postavite rezoluciju (RESOLUTION) na 300 pixels/inch.
- Postavite boju (COLOR MODE) na CMYK.
- Nakon upisivanja svih postavki kliknite na (CREATE).
- Nakon upisivanja svih postavki kliknite na (CREATE).
SPREMANJE DOKUMENTA
- Odaberite File > Save As...
- Pod (SAVE AS TYPE) odaberite željeni format JPG ili PSD. Poželjno je da odaberete PSD za vrijeme trajanja izrade grafičke pripreme. Nakon što je grafička priprema završena za tiskaru je poželjno da dokument spasite kao JPG bez slojeva (LAYERS) jer su manje mogućnosti da se desi neka promjena u vašem dokumentu.
- U polju (FILE NAME), ako to već niste uradili u prvom koraku, upišite naziv dokumenta na kojem radite. Nakon toga u lijevom dijelu otvorenog prozora odaberite i lokaciju na računalu gdje želite da spasite vaš dokument i kliknite Save.
- Prilikom spašavanja u formatu JPG, kvalitetu (QUALITY) postavite na Maximum. Pod opcije formata (FORMAT OPTIONS) odaberite opciju Baseline (Standard).
- Kliknite na ok.
- Pod (SAVE AS TYPE) odaberite željeni format JPG ili PSD. Poželjno je da odaberete PSD za vrijeme trajanja izrade grafičke pripreme. Nakon što je grafička priprema završena za tiskaru je poželjno da dokument spasite kao JPG bez slojeva (LAYERS) jer su manje mogućnosti da se desi neka promjena u vašem dokumentu.
- U polju (FILE NAME), ako to već niste uradili u prvom koraku, upišite naziv dokumenta na kojem radite. Nakon toga u lijevom dijelu otvorenog prozora odaberite i lokaciju na računalu gdje želite da spasite vaš dokument i kliknite Save.
- Prilikom spašavanja u formatu JPG, kvalitetu (QUALITY) postavite na Maximum. Pod opcije formata (FORMAT OPTIONS) odaberite opciju Baseline (Standard).
- Kliknite na ok.
COREL DRAW
Upute za otvaranje novog dokumenta u Corel Draw programu
OTVARANJE NOVOG DOKUMENTA
POSTAVKE DOKUMENTA
Kada se otvori novi pozor dokument (Create a New Document)
- U polje (NAME) utipkajte ime.
- U izborniku (PRESET) odaberite Custom.
- U polje (NUMBER OF PAGES) utipkajte željeni broj stranica.
- Postavite boju (PRIMARY COLOR MODE) na CMYK.
- Odredite širinu i visinu dokumenta (WIDTH & HEIGHT), i orijentaciju dokumenta (ORIENTATION) koja može biti uspravna (PORTRAIT) ili ležeća (LANDSCAPE).
Postavite rezoluciju (RESOLUTION) na 300 pixels/inch.
- Nakon upisivanja svih postavki kliknite na (OK).
- U izborniku (PRESET) odaberite Custom.
- U polje (NUMBER OF PAGES) utipkajte željeni broj stranica.
- Postavite boju (PRIMARY COLOR MODE) na CMYK.
- Odredite širinu i visinu dokumenta (WIDTH & HEIGHT), i orijentaciju dokumenta (ORIENTATION) koja može biti uspravna (PORTRAIT) ili ležeća (LANDSCAPE).
Postavite rezoluciju (RESOLUTION) na 300 pixels/inch.
- Nakon upisivanja svih postavki kliknite na (OK).
Nakon što se vaš dokument otvori
- Odaberite Layout > Page size.
- U polju napust (BLEED) utipkajte 3 mm.
- Označite kvačicu pored opcije (SHOW BLEED AREA) i kliknite na (OK).
- U polju napust (BLEED) utipkajte 3 mm.
- Označite kvačicu pored opcije (SHOW BLEED AREA) i kliknite na (OK).
SPREMANJE DOKUMENTA
- Odaberite File > Save As...
- U polju (FILE NAME), ako to već niste uradili u prvom koraku, upišite naziv dokumenta na kojem radite.
- Pod (SAVE AS TYPE) odaberite Corel Draw.
- Ostavite označene kvačice kod opcije za uvezivanje profila za boju (EMBED COLOR PROFILES) i opcije za uvezivanje fonta (EMBED FONTS).
- U lijevom dijelu otvorenog prozora odaberite lokaciju na računalu gdje želite da spasite vaš dokument i kliknite Save.
Dokument je spreman za izradu vaše grafičke pripreme.
- U polju (FILE NAME), ako to već niste uradili u prvom koraku, upišite naziv dokumenta na kojem radite.
- Pod (SAVE AS TYPE) odaberite Corel Draw.
- Ostavite označene kvačice kod opcije za uvezivanje profila za boju (EMBED COLOR PROFILES) i opcije za uvezivanje fonta (EMBED FONTS).
- U lijevom dijelu otvorenog prozora odaberite lokaciju na računalu gdje želite da spasite vaš dokument i kliknite Save.
Dokument je spreman za izradu vaše grafičke pripreme.
ADOBE INDESIGN
Upute za izradu PDF datoteke u Adobe InDesign programu
IZRADA/EXPORT PDFX1-a
Iako se mogu preuzeti i druge datoteke, preferiramo PDF datoteke jer su najpozdaniji format za slanje grafičke pripreme i garantira najbolji rezultat završnog proizvoda. Nakon što nam dostavite ispravno kreiran PDF, daljni proces izrade može početi.
- Kliknite na File menu i odaberite Export
- Otvorit će se Export prozor, u polje File name: upišite naziv dokumenta, u polje Save as type: odaberite opciju Adobe PDF (Print) i kliknite Save.
U Export Adobe PDF prozoru, odaberite Press Quality kao Adobe PDF Preset.
- Kliknite na File menu i odaberite Export
- Otvorit će se Export prozor, u polje File name: upišite naziv dokumenta, u polje Save as type: odaberite opciju Adobe PDF (Print) i kliknite Save.
U Export Adobe PDF prozoru, odaberite Press Quality kao Adobe PDF Preset.
U (GENERAL) izborniku postavite:
- Standard na PDFX-1a:2001;
- Compatibility na Acrobat 4 (PDF 1.3);
- Pages označite All;
- Spreads ostavite isključeno.
U (COMPRESSION) izborniku postavite:
- Pod Color images odaberite Bicubic Downsampling i ukucajte Pixels/Inch na 450 for images above 600
- Compression postavite kao Automatic (JPEG)
- Image Quality postavite na Maximum.
- Standard na PDFX-1a:2001;
- Compatibility na Acrobat 4 (PDF 1.3);
- Pages označite All;
- Spreads ostavite isključeno.
U (COMPRESSION) izborniku postavite:
- Pod Color images odaberite Bicubic Downsampling i ukucajte Pixels/Inch na 450 for images above 600
- Compression postavite kao Automatic (JPEG)
- Image Quality postavite na Maximum.
- Pod Grayscale images postaviti na Bicubic Downsampling i ukucajte Pixels/Inch na 450 for images above 600
- Compression postavite kao Automatic (JPEG)
- Image Quality postavite na Maximum.
- Pod Monochrome images odaberite Bicubic Downsampling i ukucajte Pixels/Inch to 1200 for images above 1800
- Compression postavite na CCITT Group 4
- Označite polje Compress Text and Line Art
- Označite polje Crop Image Data to Frames.
U (MARKS AND BLEEDS) izborniku postavite:
- Uključiti opciju Crop Marks (oznake za rezanje)
- Uključiti opciju Page Information
- Postaviti Weight: na 0.25 pt
- Postaviti Offset na 3 mm
- Uključiti opciju Use Document Bleed Settings
- Compression postavite kao Automatic (JPEG)
- Image Quality postavite na Maximum.
- Pod Monochrome images odaberite Bicubic Downsampling i ukucajte Pixels/Inch to 1200 for images above 1800
- Compression postavite na CCITT Group 4
- Označite polje Compress Text and Line Art
- Označite polje Crop Image Data to Frames.
U (MARKS AND BLEEDS) izborniku postavite:
- Uključiti opciju Crop Marks (oznake za rezanje)
- Uključiti opciju Page Information
- Postaviti Weight: na 0.25 pt
- Postaviti Offset na 3 mm
- Uključiti opciju Use Document Bleed Settings
U (OUTPUT), izborniku postavite:
- Pod Color Conversion odaberite Convert To Destination (Perserve Numbers)
- Pod Destination odaberite COATED FOGRA 39 ili neki od color profila koje možete preuzeti s naše stranice
- Pod Transparency Flattener odaberite (High Resolution)
U (ADVANCED), izborniku postavite:
- Pod Fonts utipkajte vrijednost 100% da se uveže samo dio fonta koji je korišten u dokumentu, ako želite ostaviti mogućnost da možete kasnije edititirati dio teksta. Postavku stavite na 0% tako da se čitav font uveže u pdf.
Nakon što ste ukucali sve vrijednosti i postavke koje su navedene u uputstvu iznad možete kliknuti na Save Preset u donjem lijevom rubu prozora. Nakon što se otvori Save Preset prozor, utipkajte ime (na primjer PRINTAJBA PDF) i kliknite OK.Nakon toga ubuduće ove postavke za izradu/export PDF datoteka će se nalaziti u Adobe PDF Presets meniju i dovoljno je da kod izrade novog PDF-a kliknete na te postavke umjesto da ih prelazite svaki put.
Kliknite Export za spremanje trenutnog dokumenta kao PDF.
ADOBE ILLUSTRATOR
Upute za izradu PDF datoteke u Adobe Illustator programu
IZRADA/EXPORT PDFX1-a
Iako se mogu preuzeti i druge datoteke, preferiramo PDF datoteke jer su najpozdaniji format za slanje grafičke pripreme i garantira najbolji rezultat završnog proizvoda. Nakon što nam dostavite ispravno kreiran PDF, daljni proces izrade može početi.
- Kliknite na File menu i odaberite Save as...
- Otvorit će se Save as prozor, u polje File name: upišite naziv dokumenta, u polje Save as type: odaberite opciju Adobe PDF.
- Odaberite ALL za sve stranice (Artboards) ili Range i naznačite koje stranice želite spasiti u PDF, nakon toga kliknite Save.
- Kliknite na File menu i odaberite Save as...
- Otvorit će se Save as prozor, u polje File name: upišite naziv dokumenta, u polje Save as type: odaberite opciju Adobe PDF.
- Odaberite ALL za sve stranice (Artboards) ili Range i naznačite koje stranice želite spasiti u PDF, nakon toga kliknite Save.
U Save Adobe PDF prozoru, odaberite Press Quality kao Adobe PDF Preset.
Nakon toga podesite:
- Standard na PDFX-1a:2001;
- Compatibility na Acrobat 4 (PDF 1.3).
U (GENERAL) izborniku postavite:
- Ako pravite PDF isključivo za print možete ugasiti sve opcije.
U (COMPRESSION) izborniku postavite:
- Pod Color images odaberite Bicubic Downsampling i ukucajte Pixels/Inch na 450 for images above 600
- Compression postavite kao Automatic (JPEG)
- Image Quality postavite na Maximum.
- Pod Grayscale images postaviti na Bicubic Downsampling i ukucajte Pixels/Inch na 450 for images above 600
- Compression postavite kao Automatic (JPEG)
- Image Quality postavite na Maximum.
- Pod Monochrome images odaberite Bicubic Downsampling i ukucajte Pixels/Inch to 1200 for images above 1800
- Compression postavite na CCITT Group 4
- Označite polje Compress Text and Line Art
U (MARKS AND BLEEDS) izborniku postavite:
- Uključiti opciju Trim Marks (oznake za rezanje)
- Uključiti opciju Page Information
- Postaviti Weight: na 0.25 pt
- Postaviti Offset na 3 mm
- Uključiti opciju Use Document Bleed Settings
- Image Quality postavite na Maximum.
- Pod Grayscale images postaviti na Bicubic Downsampling i ukucajte Pixels/Inch na 450 for images above 600
- Compression postavite kao Automatic (JPEG)
- Image Quality postavite na Maximum.
- Pod Monochrome images odaberite Bicubic Downsampling i ukucajte Pixels/Inch to 1200 for images above 1800
- Compression postavite na CCITT Group 4
- Označite polje Compress Text and Line Art
U (MARKS AND BLEEDS) izborniku postavite:
- Uključiti opciju Trim Marks (oznake za rezanje)
- Uključiti opciju Page Information
- Postaviti Weight: na 0.25 pt
- Postaviti Offset na 3 mm
- Uključiti opciju Use Document Bleed Settings
U (OUTPUT), izborniku postavite:
- Pod Color Conversion odaberite Convert To Destination (Perserve Numbers)
- Pod Destination odaberite COATED FOGRA 39 ili neki od color profila koje možete preuzeti s naše stranice
U (ADVANCED), izborniku postavite:
- Pod Fonts utipkajte vrijednost 100% da se uveže samo dio fonta koji je korišten u dokumentu, ako želite ostaviti mogućnost da možete kasnije edititirati dio teksta.
Postavku stavite na 0% tako da se čitav font uveže u pdf.
Nakon što ste ukucali sve vrijednosti i postavke koje su navedene u uputstvu iznad možete kliknuti na Save Preset u gornjem desnom rubu prozora. Nakon što se otvori Save Preset prozor, utipkajte ime (na primjer PRINTAJBA PDF) i kliknite OK.Nakon toga ubuduće ove postavke za izradu/export PDF datoteka će se nalaziti u Adobe PDF Presets meniju i dovoljno je da kod izrade novog PDF-a kliknete na te postavke umjesto da ih prelazite svaki put.
Kliknite Export za spremanje trenutnog dokumenta kao PDF.
ADOBE PHOTOSHOP
Upute za izradu PDF datoteke u Adobe Photoshop programu
IZRADA/EXPORT PDFX1-a
Iako se mogu preuzeti i druge datoteke, preferiramo PDF datoteke jer su najpozdaniji format za slanje grafičke pripreme i garantira najbolji rezultat završnog proizvoda. Nakon što nam dostavite ispravno kreiran PDF, daljni proces izrade može početi.
- Kliknite na File menu i odaberite Save As...
- Otvorit će se Save As prozor, u u polju Save as type: odaberite opciju Photoshop PDF.
- Kliknite na Save.
- Kliknite na File menu i odaberite Save As...
- Otvorit će se Save As prozor, u u polju Save as type: odaberite opciju Photoshop PDF.
- Kliknite na Save.
U (OUTPUT), izborniku postavite:
- Pod Color Conversion odaberite Convert To Destination (Perserve Numbers)
- Pod Destination odaberite COATED FOGRA 39 ili neki od color profila koje možete preuzeti s naše stranice
Nakon što ste ukucali sve vrijednosti i postavke koje su navedene u uputstvu iznad možete kliknuti na Save Preset u donjem lijevom rubu prozora. Nakon što se otvori Save Preset prozor, utipkajte ime (na primjer PRINTAJBA PDF) i kliknite OK.Nakon toga ubuduće ove postavke za izradu/export PDF datoteka će se nalaziti u Adobe PDF Presets meniju i dovoljno je da kod izrade novog PDF-a kliknete na te postavke umjesto da ih prelazite svaki put.
Kliknite Export za spremanje trenutnog dokumenta kao PDF.
COREL DRAW
Upute za izradu PDF datoteke u Corel Draw programu
IZRADA/EXPORT PDFX1-a
Iako se mogu preuzeti i druge datoteke, preferiramo PDF datoteke jer su najpozdaniji format za slanje grafičke pripreme i garantira najbolji rezultat završnog proizvoda. Nakon što nam dostavite ispravno kreiran PDF, daljni proces izrade može početi.
- Kliknite na File menu i odaberite Publish to PDF
- Otvorit će se Publish to PDF prozor, u polje File name: upišite naziv dokumenta, u polje Save as type: odaberite opciju PDF
- Pod PDF preset odaberite Prepress
- Nakon toga kliknite na Settings
Nakon što se otvori PDF Settings prozor:
- Kliknite na File menu i odaberite Publish to PDF
- Otvorit će se Publish to PDF prozor, u polje File name: upišite naziv dokumenta, u polje Save as type: odaberite opciju PDF
- Pod PDF preset odaberite Prepress
- Nakon toga kliknite na Settings
Nakon što se otvori PDF Settings prozor:
U (GENERAL), izborniku:
- Odaberite Curent document za ispis svih stranica u pdf ili Curent page i naznačite stranice koje želite ispisati u pdf.
- U polju (COMPATIBILITY) odaberite PDF/X-1a:2001
U (COLOR), izborniku:
- Pod output color odaberite CMYK.
- Označite opciju Preserve document overprints.
- Označite opciju Always overprint black.
U (DOCUMENTS), izborniku postavite:
- Potvrdite da je označena opcija Binary.
U (OBJECT) izborniku:
- Kompresiju (COMPRESION) postavite na JPEG ili pod JPEG Quality povucite slider na maximum, to jest 255. (Ako nakon izrade pdf-a primjetite neke nepoželjne efekte, možete probati ZIP kompresiju, napomena PDF će vjerovatno biti dosta veći, zavisno od vaše pripreme).
- Downsampling za Color postavite na 450
- Downsampling za Grayscale postavite na 450
- Downsampling za Monochrome postavite na 1200
- Označite opciju Compress text and line art
- Označite opciju Export all text as curves
Napomena: preporučljivo je označiti opciju Render complex files as bitmaps ako imate takvih elemenata.
U izborniku (PREPRESS):
- Označiti opciju Bleed Limit i ukucati 3 mm.
- Označiti opciju Crop marks.
- Označiti opciju File information.
- Potvrdite da je označena opcija Binary.
U (OBJECT) izborniku:
- Kompresiju (COMPRESION) postavite na JPEG ili pod JPEG Quality povucite slider na maximum, to jest 255. (Ako nakon izrade pdf-a primjetite neke nepoželjne efekte, možete probati ZIP kompresiju, napomena PDF će vjerovatno biti dosta veći, zavisno od vaše pripreme).
- Downsampling za Color postavite na 450
- Downsampling za Grayscale postavite na 450
- Downsampling za Monochrome postavite na 1200
- Označite opciju Compress text and line art
- Označite opciju Export all text as curves
Napomena: preporučljivo je označiti opciju Render complex files as bitmaps ako imate takvih elemenata.
U izborniku (PREPRESS):
- Označiti opciju Bleed Limit i ukucati 3 mm.
- Označiti opciju Crop marks.
- Označiti opciju File information.